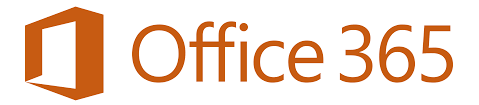How To Send Encrypted Email with Office 365
Office365 Can Send Secure Emails As Well.
Companies need to share sensitive information via email. Whether it’s an exchange of ideas for a new creative project, confidential recruits or a conversation about the budget, we all share information that we would not like to publish.
Unfortunately, data extracted from emails can be used to access accounts, contact a company (and / or other people with whom it works) during a phishing attack, or can be used by competitors to gain an advantage.
This is where encryption begins. In short, the encrypted email is encrypted before being sent over the Internet, and only the recipient has the key to decrypt the information. Office 365 provides the ability to encrypt mails before sending them based on a number of different criteria.
We have developed a step-by-step guide on email encryption with Office 365.
Step 1.
After writing your email, add the desired email receiver then choose on options-> Permission. Various protection options appear to let you choose the best option depending on what your message entails.
A variety of these settings are already predefined by your administrator, but you can still choose your desired permission for your message.
For Example, a rule might require that messages be encrypted if sent outside the organization. Below is a guideline:
- To access the encryption rules, you must log in to Office 365, select “Administrative Centers” at the bottom of the left column, and then select the mail flow.
- On the Rules tab, click + to create a rule.
- Click on more options at the bottom of the page to see all options available.
- Enter a name for the rule, for example, Encryption.
- Select apply this rule if it is displayed. You will have many rules to choose from.
- After selecting the rules, you must specify that the email must be encrypted. To do this, select the “Proceed as follows” drop-down list. Go to the “modify message security” section, then “Apply Office 365 message encryption.”
- Select Add Exception in the “Other” field.
- Once you are satisfied with the rule, send test messages to make sure your rules are followed and make the necessary changes.
How to Display Encrypted Messages:

You should expect the following if you receive encrypted messages. Typically, the encrypted messages have a display as secure, in the subject to warn that the text is confidential. The text of the message will also indicate that the message is encrypted.
To be able to open the file as an office 365 user, click the attached file to open a new page in your browser that indicates that you the message received is encrypted.If not an office 365 user, you must click on the direct link found in message body.
Two options are available to display the message: Login or Use a unique access code. The connection is needed when there is one user to receive and view the text.
To be able to transfer the text to other recipients ,you must select a unique access code. The access text is then shared to you by e-mail and will expire in 15 minutes. After receiving the password, you can copy paste it to the encrypted text web browser.
After selecting Continue, you can access the text then open the attachments. To reply messages encrypted , simply choose to reply or reply directly to the text.A redirect link will then appear for you to can enter your answer. When done, select send. You will also receive a similar text of the encrypted message.
Securing Attachments:
If you desire to send an encrypted mail attachment, it is necessary to select the right sensitivity option.This therefor is done easily after opening the attachment by the use of Azure infor. Security toolbar, which will appear right on top of the document attached.
This toolbar takes into account standards that your company has created for protected attachments. You can select the option refers to as sensitivity in the document.
After selecting the appropriate option to the text, one can store the file and later can be encrypted in a new text to share.
Stop Automatic Forward by Rule:
Office 365 allows its user to forward email to other recipients, including addresses besides the tenant. There may be compelling reasons to send an email from your inbox, but in general, this is a bad habit that should only be allowed for valid business reasons.
Even though this is allowed, since the forwarding address is not in the recipient original list, copies of the encrypted messages are sent according to the rules (either the inbox rules, or if the transfer address is set on the mailbox) is not readable.
This may seem unacceptable, but it is known that hackers create rules for sending e-mails from target mailboxes to learn more about the flow and the normal flow of correspondence. When an attacker has an idea of his victim, he starts a phishing attack to convince him to authorize a transfer of funds or any other payment to the attacker.
Outlook Experience:
Although outlook current versions for Windows and Mac transparently process transparent messages, an update is required to encrypt and process them. As long as this update is not available, you must read the encrypted messages using the Office 365 message encryption portal, which is similar to recipients outside of Office 365.
There are tons options available in Office 365; the main task is to find the right option provided.Do you desire to know how your company can be better at protect your files by encryption, and what selection is best? SWC creates security software for midsize businesses and specializes in using office 365 security tools to help you focus on the safety and performance of your users.
It is important to protect your data outside of your physical reach and computer, because unprotected messages can easily get compromised.
Depending on the state of your business, Office 365 Message Encryption can help you comply with the rules and ensure that only the intended recipient can see your email and that you are assured that their information will be protected. Enjoy!